COLUMN / SEMINAR
契約業務効率化
契約書業務の品質をあげるWordの基本技術
2020.08.21

CHECK POINT
Wordのアウトラインやスタイル、文書比較機能を使いこなすことで圧倒的に契約書作成やチェックの生産性が上がります
契約書作成やチェックをするとき、多くの人がMicrosoft Wordを使用していると思います。こちらでは契約書作成とチェック作業の質を楽に上げられるWord機能の使い方をご紹介します。
スタイルや条項番号の自動更新、テンプレートなどのWord機能を使いこなして、契約書作成やチェック作業を効率的に進めましょう。
まずは、なぜ多くの法務部門では契約書の作成にWordを使っているのか。ここから整理してみます。
契約書をWordで作成するのが便利な理由
- 使い慣れたものであること
- どの会社での使っていること
- 履歴記録の管理やコメントや比較など校正機能が充実していること
- 機能が翻訳、エディターなどどんどん拡張されていること
文書作成においてその昔「一太郎」というアプリケーションが主流であった時代がありましたが、いまではWordの日本語文章作成機能が非常に充実して、年齢を問わず多くのビジネスパーソンに使われています。
特に契約書のような、多くの人が編集や内容の確認作業に関与し、単語や言葉づかいが重要になってくるような文書では、作業を行う人全員が使い慣れているアプリケーションを使用することが必要な要件になります。
契約書は複数の人がコラボレーションして作成しなければならないドキュメントですので、クラウドのようなソリューションと相性がいいはずで、最近クラウドベースの「Googleドキュメント」もかなり便利に使いやすくなってきてはいますが、しかしながら、皆が使いこなせることや汎用性の高さという観点においては、Wordの実績には正直まだまだ及びません。現時点では、契約書関連の仕事をする上では、Wordを使うのがベストと言えるでしょう。
契約書を誰がどういう観点でチェックし修正したかなどの「変更履歴」の記録と管理や、「コメント」の共有、以前のバージョンとの「比較」、文字の「校正」、場合によっては「翻訳」などの作業が必要となります。これらを単一のアプリケーション環境でシンプルに作業することができることが、Wordの最大の強みです。
とはいえ、Wordもとても多機能になってしまったゆえに、思わぬ動作をしてしまって使いにくいという状況もあります。そういった方のために今回は「契約書作成やチェックで必須となる機能だけ」に絞り込んで、Wordの機能をご紹介します。
契約書を作成するときに気をつけるべきこととは
- 読みやすいこと
- 条文番号がそろっていること
- 表記ゆれ・誤字脱字がないこと
- 変更履歴がきちんと残ること
- 変更履歴にない修正のチェック漏れがないこと
契約書を作成する場合に一番大切なことはもちろん契約内容です。が、契約をきちんと相手先と合意をするためには、まず契約書が読みやすく美しく書かれていることが大切です。
読みやすい契約書を作成するためには、条文番号を揃えたり、誤字脱字を防いだり、表記ゆれをなくしたりする必要があります。また、交渉中の契約書内容を修正したにも関わらず、相手先に修正した箇所を伝え忘れてしまったりしたら、後々トラブルに発展してしまいかねません。
稀にあるのが、当初修正履歴を付さずに修正してしまった後に修正履歴機能をOnにしたような場合で、故意にではなくても、修正履歴付きの修正と、修正履歴を付さない修正が混在している場合もあります。
このように契約書を作成するときに気をつけるべき多くのことを踏まえて、効率よく作業できるのがWordです。条文番号の自動採番や、誤字脱字・表記ゆれのチェックには、「アウトライン」や「スタイル」、「エディター」の機能が役に立ちます。
また、Wordには皆さんがご存知の通り「変更履歴」機能があります。そして、この機能はいつでも記録のオン・オフができるため間違って履歴の記録をオフにしたまま内容を変更してしまった場合にも、「比較」機能を使えば変更履歴にない箇所をチェックできます。
契約書作成時のWordの基本的なルール
さっそく契約書の書くときのWordの基本的なルールから、ご紹介していきます。
文字の基本設定
- フォントはMS 明朝(もしくは游明朝)系の非プロポーショナルフォントで、サイズは10.5ポイントで書かれていること

フォントは、読みやすいもので良いという意見もありますが、フォントの互換性によって文字が化けたり、読みにくくなってしまったりすることを避けるために、なるべくどんな環境でも同じように閲覧できる標準的なフォントを選択しましょう。
また「MS P明朝」のようなプロポーショナルフォントは読みやすさを重視したフォントであるものの、レイアウトが雑然となってしまう場合がありますので契約書作成においては避けた方が無難です。
フォントサイズについては、Wordの1文字の基本フォントサイズ設定が10.5ptになっていますので、基本このサイズを本文の標準スタイルにしておくとスタイルで調整するときなどにも便利ですし印刷したときにも違和感なく読めるでしょう。
- フッターやヘッダーに文字を入れないようにしましょう
文書を作成するときに便利なフッターやヘッダー機能ですが、契約書ではあまり使わない方がいいでしょう。これは、印刷時の見え方と、パソコンのモニターでの見え方をそろえるためです。例えば、ヘッダーに重要な事柄を入れてしまって、うっかり相手方のモニター画面で表示されずに見落とされてしまうということもありえます。
ではここからは、具体的に「契約書の作成」や「契約書チェック作業」別にWordの機能をご紹介していきます。
契約書作成において使うべきwordの便利な機能5選
- アウトライン機能とは
- スタイル機能とは
- エディター機能とは
- ナビゲーションウィンドウ機能とは
- テンプレートとして保存する
契約書のような記述形式が決まっている文書に効果を発揮する「アウトライン」機能からご紹介します。作成し始めに「アウトライン」を設定しておくことで、作成効率が格段にアップします。
【PRリンク】面倒な契約書チェックがクラウドAIならあっという間に完了します
1. wordのアウトライン機能とは
Wordには、マークアップ記述できる「アウトライン」という機能があります。

「アウトライン」機能を使うと、文章を構造化し、全体の流れをわかりやすくすることができます。よくHTMLで、h1、h2、h3というタグがありますが、それと同じで、レベル1、レベル2、レベル3・・・と、その文章の文章内での位置づけを指定することができます。
(1)アウトライン機能の便利なポイント
この「アウトライン」を使って契約書を作成すると、条文番号を差し替えたりしても、番号を自動的に再採番してくれるので、条文番号や項番号の抜け漏れを防ぐことができます。
また、アウトラインのレベル自体には、「スタイル」機能を指定するものでありませんが、左からのインデント間隔設定ができますので単なるベタ打ちの文章よりも、見た目を美しく整えることができます。
(2)アウトライン機能の設定画面
「アウトライン」は、1つずつレベルを設定していきます。
ここで、注意が必要なのは、場合によって、契約書においては、第1項のみ項番号の記載がないことがありますので、その場合、第1項が第1条の本文として記載されていることとなり、その部分の設定で、ひと工夫が必要です。
グローバルメニューから【段落】の中にある、「アウトライン」アイコンをクリックすると、アウトラインのメニューが表示されます。ここで「新しいアウトラインの定義(D)…」をクリックして、設定画面を開きます。
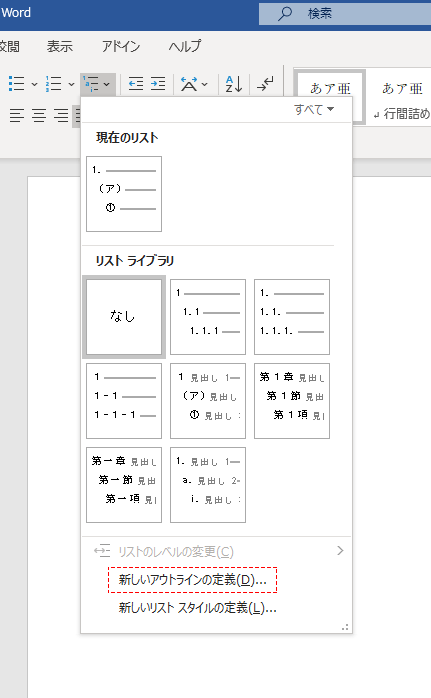
(3)アウトライン機能の設定例
通常の契約書の設定例をご紹介します。和文の契約書であれば、このような設定になるかと思います。
レベル1
レベル1は、基本的には「条文」となるので、【番号書式】に「第」と「条」という文字を追加します。
また、条文番号が2ケタになった場合に、見え方が崩れることを防ぐために【このレベルに使用する番号の種類(N)】は、プルダウンから半角数字を指定してもよいかもしれません。
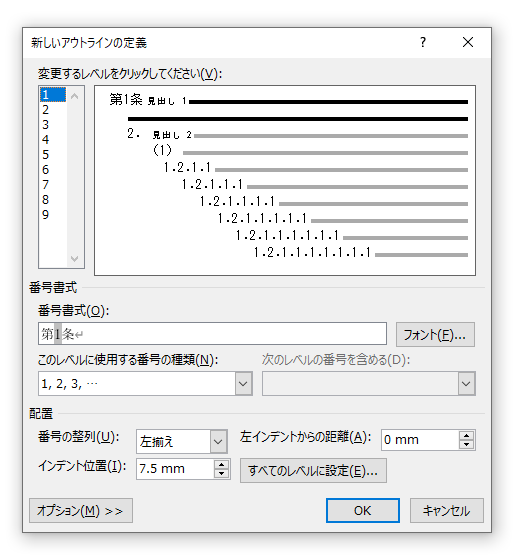
次に、レベル2です。
レベル2は「項」となりますが、上記のとおり第1項について、1.を入れない場合もありますので、その場合は、【開始番号】の設定で、「2」からスタートするように指定します。【開始番号】の設定が表示されていない場合は、下の「<<オプション(L)」をクリックすると表示されます。
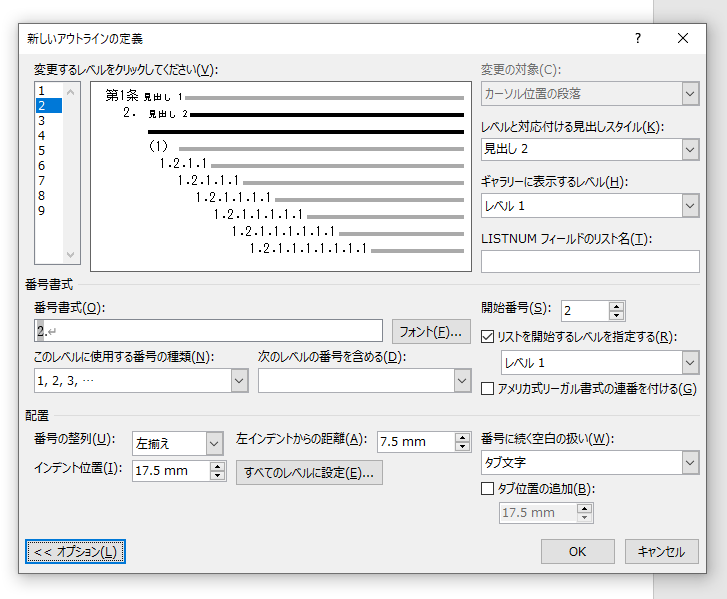
最後に、レベル3です。
レベル3は、「号」となりますが、今回は号番号を()カッコ書きで表記する例です。【番号書式】に「(」「)」を入力します。
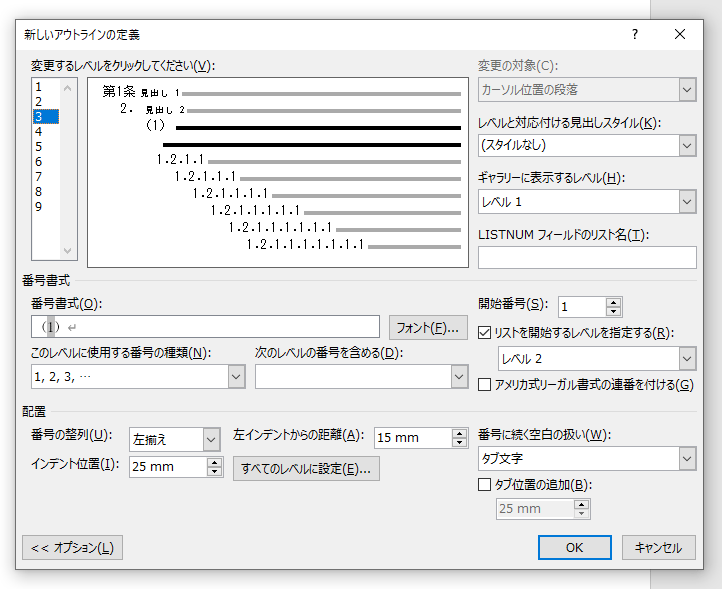
こちらで、簡単なアウトラインの設定は完了です。レベル1・2・3ともに、特にインデントなどの設定を変える必要はありません。
リストのインデントを調整したい場合
もし、リストのインデント位置を微調整したい場合はリスト番号をクリックしてアクティブにした状態で、右クリックでポップアップメニューを表示し、「リストのインデント調整(U)…」から設定変更できます。
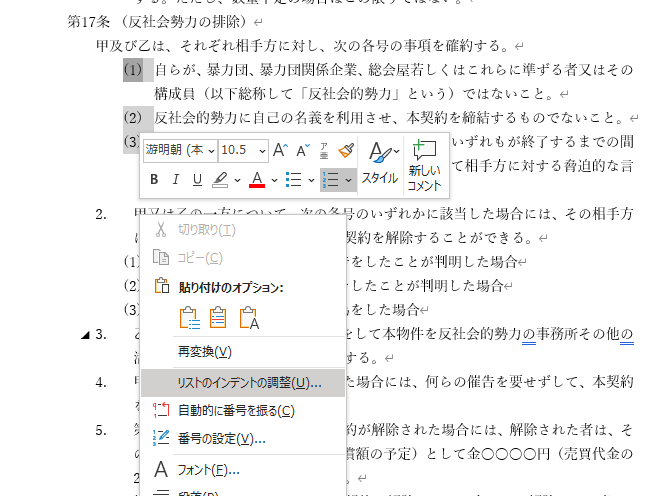
アウトラインの設定が完了すると、以下のようなフォーマットで契約書が簡単に作成できます。
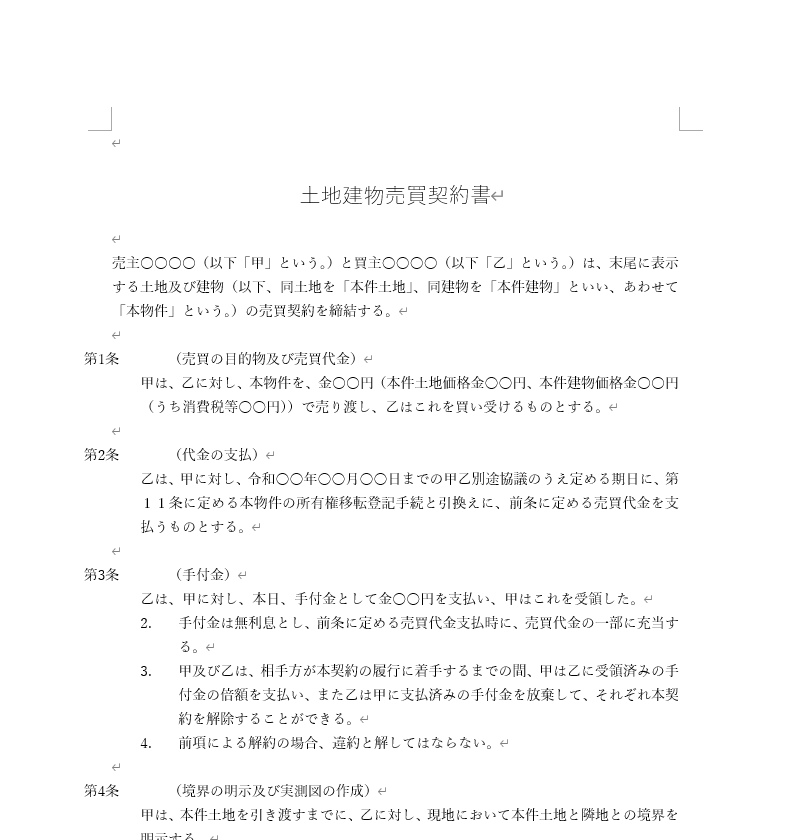

(4)アウトラインのショートカットキー
アウトラインを指定するときのショートカットキーは特にありませんが、一度設定してしまえば、改行操作をするだけで、第○条というように自動的に、入力されます。
次に、「アウトライン」と似たような「スタイル」機能についてご紹介していきます。通常の契約書において「スタイル」を駆使して作成するような複雑なデザインは不要なのですが、後でご説明するナビゲーションウィンドウに、文章の構造を表示させたい場合はスタイルの指定が必須となりますので注意が必要です。
2. wordのスタイル機能とは
「スタイル」機能とは、ウェブデザインにおけるCSSのように文書の見た目を整える機能です。見出しにしたいところは「見出し」を指定し、見出しのデザイン(文頭に数字やアイコンを追加するなど)を設定することができます。
(1)スタイル機能の便利なポイント
契約書作成においては、各条文番号を「見出し1」、項番を「見出し2」などで指定しておけば、ナビゲーションウィンドウで条文番号を表示できるので、契約書の構造が確認できるというという点が便利です。目次も簡単に設置できますので、条項数が多い契約書を作成する場合などは非常に便利かもしれません。
(2)スタイル機能の設定画面
スタイルの設定は本来面倒ですが、右クリックで簡単にスタイルを指定する方法があります。契約書を作成するときに、それほど複雑なデザインは必要ないと思いますので、これで設定すれば手間はほとんどありません。アウトラインと同様に、同じ「見出し1」を後から挿入すると、挿入した箇所より後ろにある「見出し1」を使った条文番号を自動で再採番してくれます。
(3)スタイル機能の設定例
スタイルを設定したい「行」に入力カーソルを持っていきます。下の例では、「第5条(本件土地売買対象面積)」と文字で打ち込んである行にカーソルを移動しています。

この状態のまま、メニューバーのスタイルと書かれた枠(「スタイルギャラリー」と呼びます)にマウスを移動し、「見出し1」の表示の上で右クリックをすると、以下のようにポップアップが表示されますので、「選択箇所と一致するように見出し1を更新する(P)」を選択すると、たった一つの操作で非常に楽に自動的に、文頭の文字がスタイルに設定することができます。
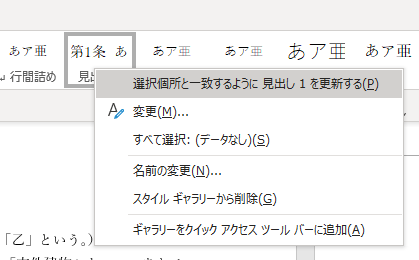
この要領で、「条」「項」「号」をそれぞれ一つずつスタイルに設定していきましょう。
すると、「ナビゲーションウィンドウ」にもこのように表示されるようになります。
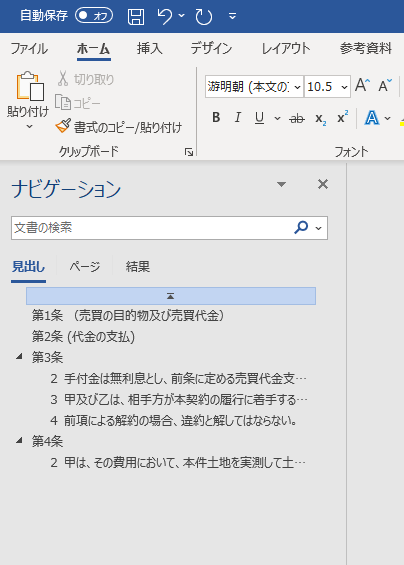
(4)スタイルのショートカットキー
「スタイル」は、アウトラインと違って、「ショートカットキー」が使えます。一々スタイルギャラリーから選択するのは、かなり非効率なのでショートカットキーを使いたいところです。キーボードから手を離さずに、見出しなどの構造化と見た目を設定できるので、非常に便利です。以下のスタイルのショートカットはぜひ覚えましょう。簡単です。
- 見出し1 [Control]キー+[Alt]キー+[数字1]キー
- 見出し2 [Control]キー+[Alt]キー+[数字2]キー
- 見出し3 [Control]キー+[Alt]きー+[数字3]キー
(5)スタイル機能とアウトライン機能の違いとは
Wordを使っているときにこの「アウトライン」と「スタイル」の機能で沼にハマると思います。複雑な設定をしてしまうとすべてやり直したくなります。この2つの機能は、文書の見た目を整えるという意味では同じなのですが、スタイル機能は見た目を整える機能、アウトライン機能はレベルを整理する機能として、全く異なるものです。
アウトライン機能だけでも契約書を美しく作成することはできるのですが、アウトラインの「レベル1」にスタイルの「見出し1」を、つまり「第1条」を「見出し1」と指定しておくとナビゲーションウィンドウで構造が確認できるようになり便利です。契約書の「表題」の部分などは、この「スタイル」機能を使って指定することになると思います。
【PRリンク】面倒な契約書チェックがクラウドAIならあっという間に完了します
3. wordのナビゲーション機能とは
(1)ナビゲーション機能の便利なポイント
構造を確認できる便利な機能です。さらに、ワンクリックで該当の文書箇所に移動することができます。
(2)ナビゲーション機能の設定画面
スタイルの設定で「見出し1」、「見出し2」、「見出し3」に、それぞれ「条」、「項」、「号」を指定した場合は、条文の表題だけでなく文章内容まで全てナビゲーションウィンドウに表示されてしまうので見やすくするためには、設定が必要です。各条文の表題のみ表示したい場合は、条文以外のスタイルに、「標準」スタイルを基準にして作成したスタイルを指定しておくと表示されなくなります。
ナビゲーションウィンドウを使いたい場合は、こちらのチェックボックスをONするだけです。
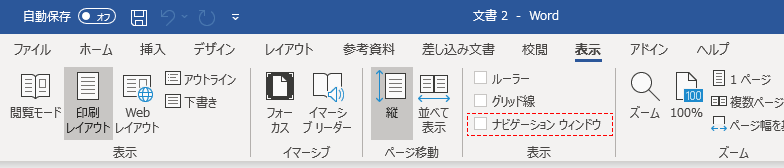
続いて、作成終了する前の校正機能をご紹介します。
4. wordのエディター機能とは
エディター機能とは、Microsoftの説明によれば、「Microsoft エディター は AI を利用したサービスで、Word 文書の作成、電子メール メッセージの作成、LinkedIn や Facebook といった Web サイトへの投稿などを問わず、20 以上の言語で使える最高のライターです。
Microsoft 365 アカウントでサインインしている場合、エディターでは、文章を簡潔にし、シンプルな言い回しを選び、公式な文章を作成するなどの表現や表記に関する提案が表示されます」とのことです。Webベースのサービスですので、これから機能はどんどん充実してくるはずです。
ただし、現時点では、条文番号が途中で異なる数字であったとしても指摘してくれたりはしません。チェックできる範囲は【校閲】機能の範囲内といったところです。
エディター機能の便利なポイント
誤りのチェックや表記ゆれ、表現の推敲などをワンクリックで実行してくれるのが便利です。これからAIが進化することで、より便利になっていくのだと思います。ChromeブラウザやOutlookにも搭載することができるため、横断的なサービスになるようですね。
(1)エディター機能の設定画面
グローバルメニューの右上のエディターというボタンを押すだけで、文章をチェックしてくれます。余談ですが、【校閲】メニュー画面では左上に表示されます。
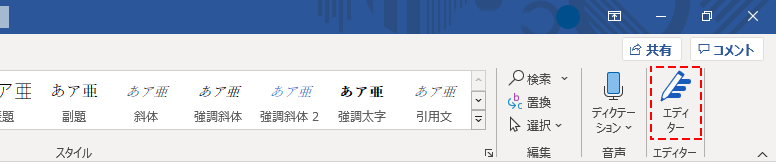
(2)エディター機能の設定例
設定ボタンから詳細を確認し、チェックの度合いを「公文書」「通常の文」「くだけた文」などから指定できますので、細かくチェックしたい場合は、「公文書」を選択します。
5. wordファイルをテンプレートとして保存
最後に、契約書作成でアウトラインやスタイルの設定したあとは、テンプレートとして保存しておけば改めて設定する手間が省けますのでおすすめです。こちらは、保存する場合に「テンプレート」(.dotx)として保存すればよいだけです。
Wordは多機能ではありますが、契約書作成で使用する機能は限られています。まずはアウトラインを設定してから作業をしていくとスムーズですので、まだ使用したことのない方はぜひ一度使ってみてください。また、こちらではご紹介しませんでしたが、今後「翻訳」機能についても海外との取引を行うという企業にとっては便利かもしれません。
契約書の翻訳に特化したAI翻訳機能のご紹介
弊社の提供する契約書チェックサービス「LeCHECK」には、Wordアドイン機能があり、AIが契約書を機械翻訳してくれます。
アドインをインストールしたあとは、和英、英和どちらも自動翻訳ができます。契約書翻訳専用にチューニングしたAIですので、通常の翻訳機能よりは高性能だと思います。ぜひデモについてはお問い合わせください。
では、ここからは、「契約書チェック」において使うべきWordの機能をご紹介していきます。
契約書チェックにおいて使うべきwordの機能
- 変更履歴・コメント機能
- 比較機能
まずは、契約書をレビューするときに効果を発揮する「変更履歴」機能からご紹介します。
1. wordの変更履歴・コメント機能とは
Wordがここまで広く法務担当者に活用されている理由は、この「変更履歴」機能にあると思います。どの部分を修正したのかという履歴を残せて、瞬時にその部分を確認できるようになったことで、契約書をチェックしていく作業効率は格段にアップしました。
「シンプルな変更履歴/コメント」の表示が、実際に作成やチェックをしているとわかりやすいと思いますが、見慣れていないと見にくいかもしれません。また、法務では一言一句細かく修正箇所を確認する必要がありますので、「シンプルな変更履歴/コメント」よりも、後述する「すべての変更履歴/コメント」の方が法務に向いているように思います。
左側に赤い線が表示されている箇所の行に変更された箇所があるというように表示してくれるのが、「シンプルな変更履歴/コメント」の表示です。

本文中に変更箇所を赤く表示してくれるのが、「すべての変更履歴/コメント」の表示です。

「承諾」の機能は、文言に若干クセがありますので以下でご説明します。
変更履歴/コメント機能の主な機能
【変更履歴の記録】

- 記録をオンにすると、削除された箇所は取り消し線でマークされ、追加された箇所は下線でマークされます。 別のユーザーによる変更内容は、異なる色で示されます。
- 記録をオフにすると、Word による変更内容のマーキングは停止されますが、色付きの下線および取り消し線は文書内に残ります。
【変更履歴のロック】
- 他の作成者が変更履歴をオフにできないようにパスワードを設定します。変更履歴をオフにしてから修正してしまうと、法務担当者が見落としてしまうこともありますので、ロックする機能があります。このあたりは、さすがWordですね。
【コメントの表示】
- ドキュメントの横にすべてのコメントを表示します。
- オフにすると吹き出しマークが表示されます。
以下は、コメントの表示例です
「シンプルな変更履歴/コメント」の場合
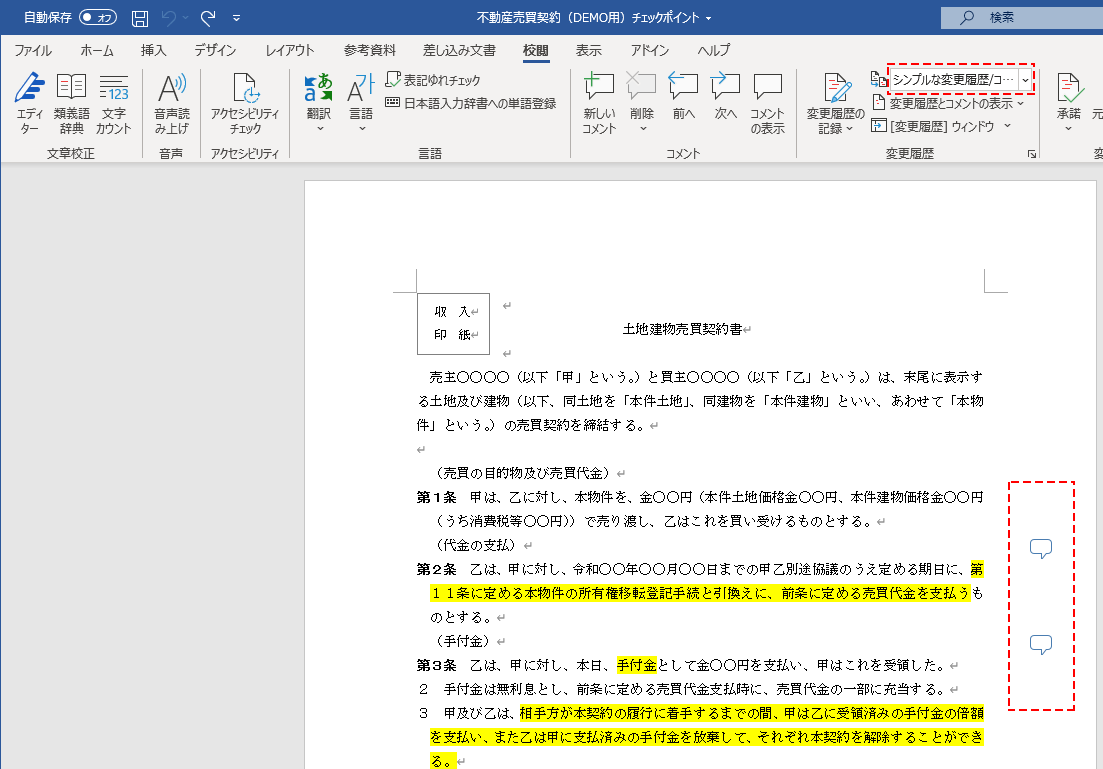
「すべての変更履歴/コメント」の場合
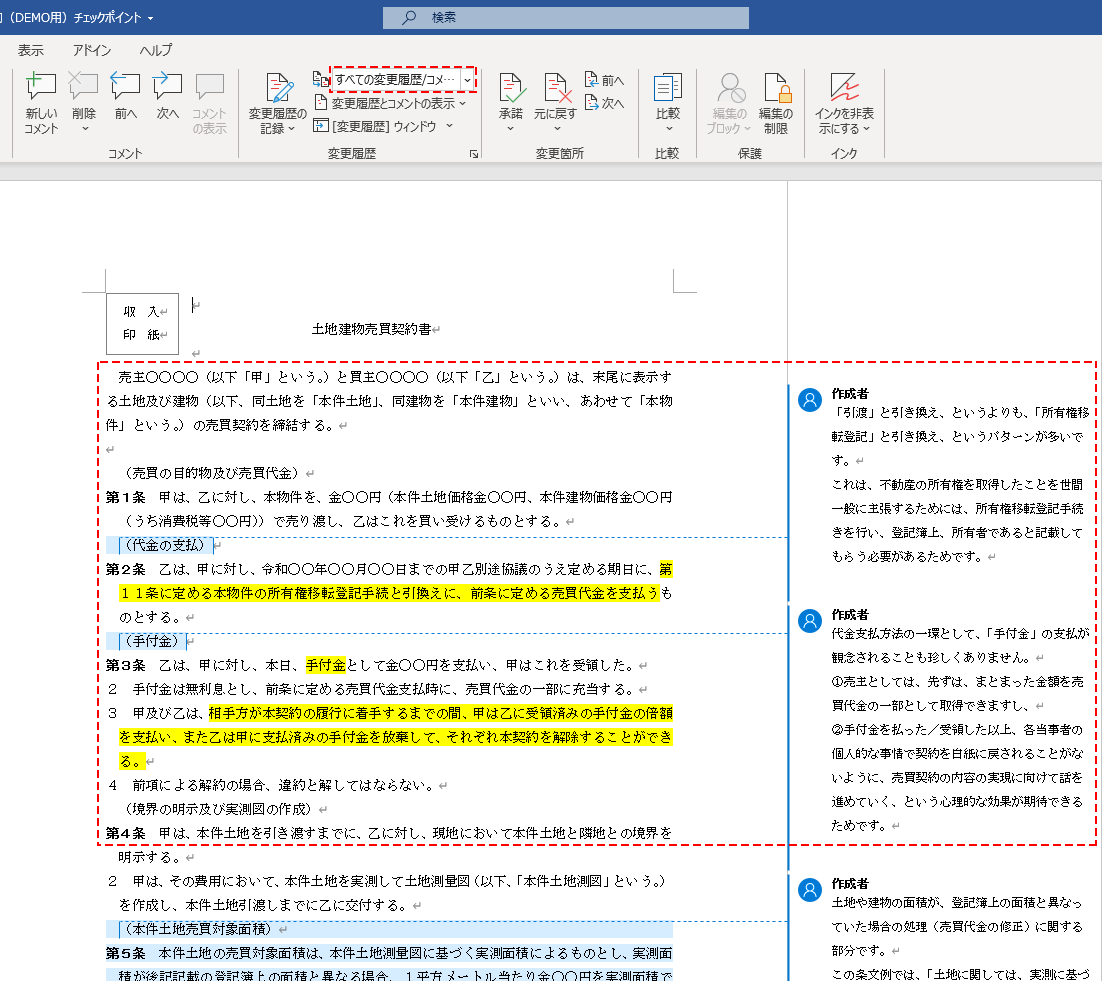
【承諾】 「承諾して次へ進む」
- 現在の変更箇所をそのままにして、次の変更箇所に移動します
「この変更を反映させる」
- 当該の箇所だけ変更を反映させるだけで次の変更箇所には移動しません。
「元に戻す」
- 承諾しないで原文に戻します。
「承諾」を誤って押してしまった場合に「元に戻す」を押しがちですが、作業をやり直す場合は、シンプルにメニューの上のWordカラーのバーにある「↶」(Un do)で作業をやり直しましょう。
「元に戻す」をクリックすると、修正が反映されずにその内容が消えてしまいますので注意が必要です。
【PRリンク】面倒な契約書チェックがクラウドAIならあっという間に完了します
2. wordの比較機能とは
契約書をレビューする場合、初見で全体の文章を読みリスク箇所をすべて洗い出して指摘、修正し、その後は基本的には変更履歴箇所を確認していくことが多いと思います。
しかしながら、変更履歴には記録されていないのに変更されている箇所があったとしたらその見落としは問題です。
だからといって、毎回チェックをするたびに始めから全文チェックする作業は、ケアレスミスの要因となります。ムリ・ムラ・無駄をなくすことが、ミスを撲滅するためには大切です。そういった作業を効率的に行えるのが、「比較」機能です。
「比較」機能は、元の文章と後の文章ファイルを読み込ませて、変更点を洗い出すことが可能です。
具体的な使い方ですが、相手方から契約書の修正版を受け取った場合で修正履歴が付いていなかった場合には、修正履歴を確認するために便利ですし、修正履歴が付されていたとしても、万が一、修正履歴が付されていない修正が入っている可能性も0ではないため、念のため文書比較をして確認しておく方が良いです。
(1)比較機能の便利なポイント
Office365でOneDriveを利用している場合は、その最新ファイルとの差分をチェックする機能もあります。オプションである「比較の設定」から、対象を指定することが可能です。
また、現在修正作業中である文書は、変更を記録しているため、それらがまだ未反映の場合には、それらを一旦変更したものとして比較してくれます。Wordは文書校正機能が非常に充実していますね。
(2)比較機能の設定画面
【校閲】のメニューから、比較をクリックします。

すると以下のように比較対象を選べるポップアップが表示されますので、4つ目の「比較(C)」を選択します。
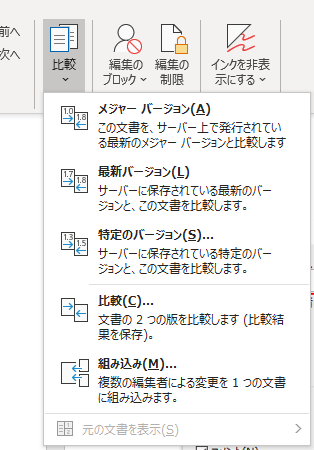
すると、以下のようにファイルを選択できる画面が表示されますので、左と右にそれぞれファイルを指定します。比較対象はデフォルトの設定問題ないかと思います。むしろここでチェックを少なくしてしまうと、思わぬ見落としを防げません。
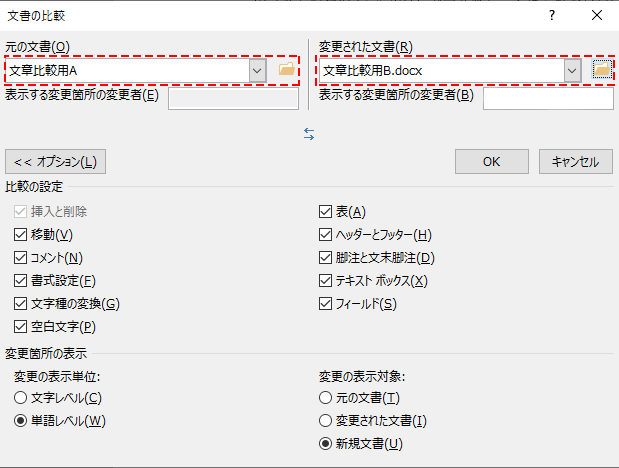
比較した後の画面は、変更履歴の確認と同じなのでわかりやすいです
すべての変更履歴/コメントの表示をしておけば、本文中に変更した箇所が赤く表示されます。また、変更履歴ウインドウをオンにすれば、左に箇条書きで変更されている箇所が表示されます。これで怖い変更履歴にない修正箇所の見落としが簡単にチェックできます
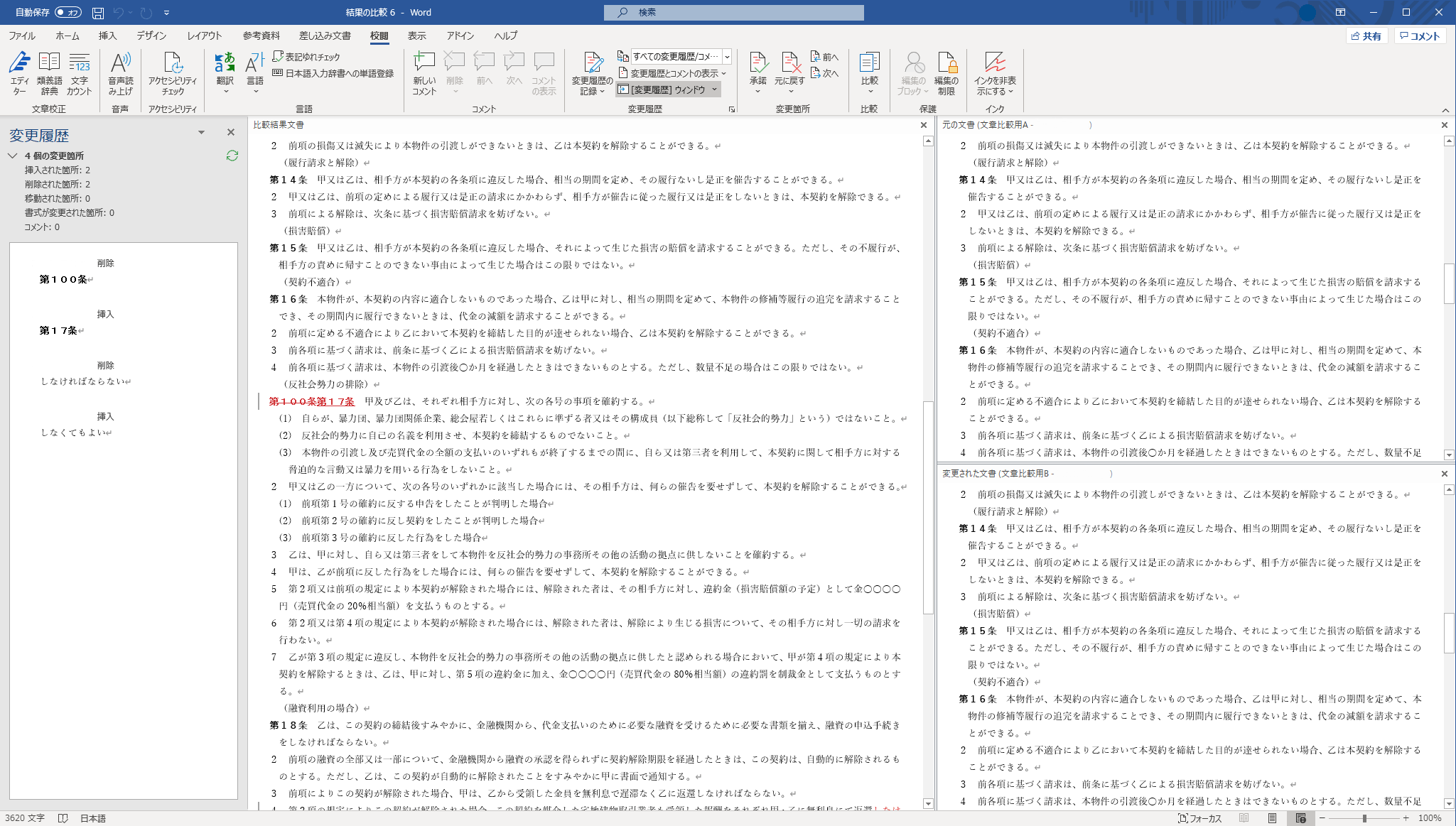
まとめ
「契約書作成」をするときと、「契約書レビュー」をするときに分けて、Wordで契約書を作成・レビューするときに必ず使うべき機能をご紹介してきました。新たなツールを覚えずとも、実はWordだけでも十分に効率的に文書作成・編集作業はできてしまいます。むしろWordを超える編集ソフトはあまりないかもしれません。
契約書は元来、共同で編集作業をいっていく文書ですから、これからのWordはクラウドのような環境下でのコラボレーション機能がより強化されていくのではないでしょうか。
現在は、契約書作成やレビューする作業の効率化だけではなく、そもそも契約内容そのものをどうすべきか、という部分においてもテクノロジーによってより効率的かつリスク軽減ができるようになってきています。
例えば、当社の法務AI「LeCHECK」サービスは、契約書をレビューする場合に、まず自動的にAIがリスクを指摘します。
そして、一般的な契約類型や過去の同種条文を複数見比べながら修正内容が検討できるようになっています。また、どうして最終的にこの条文になったのかという観点をクラウドに蓄積していくことで今後のレビューに生かしていくことが可能です。
今後は、こういったリーガルテックというテクノロジーを合わせて活用することで、契約業務そのものの品質はますます改善されていくことでしょう。




 人気記事ランキング
人気記事ランキング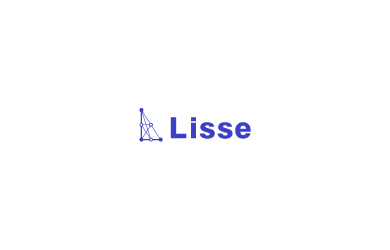


 カテゴリー
カテゴリー






 LIST
LIST